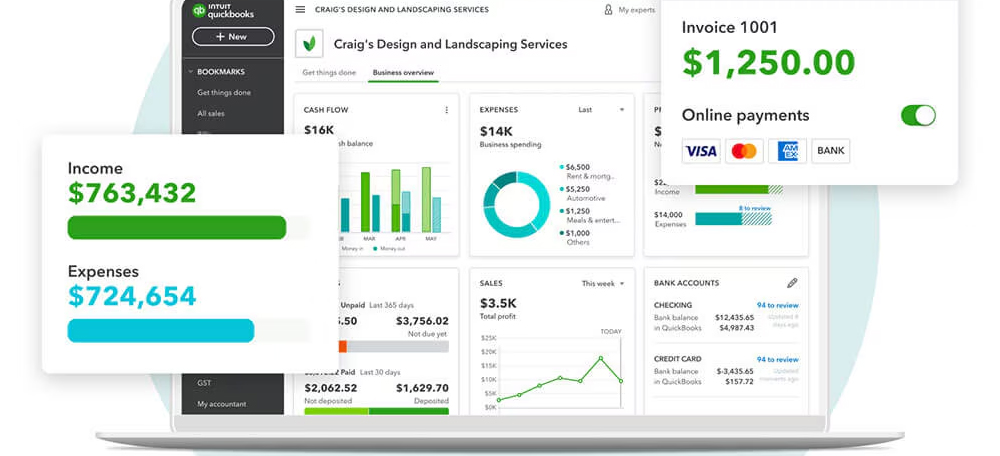Managing business finances efficiently is essential for South Korean entrepreneurs, startups, and freelancers. If you’re using QuickBooks to organize your expenses, knowing how to enter credit card payments in QuickBooks can help avoid mistakes and improve your bookkeeping accuracy.
In this easy-to-follow guide, you’ll learn how to record credit card payments in QuickBooks Online and Desktop, with a focus on practices relevant to Korean users.
Recording credit card payments in QuickBooks properly is crucial for accurate expense tracking and tax reporting.
🇰🇷 Why South Korean Businesses Need to Record Credit Card Payments Properly
In Korea’s dynamic business landscape, proper accounting isn’t just a formality—it’s a competitive advantage. Accurately recording credit card payments allows you to:
- Track real expenses (교통비, 접대비, 사무용품비 등)
- Match bank transactions for easy reconciliation
- Maintain clean records for tax filing with the 국세청 (NTS)
- Simplify audit processes and avoid penalties
- Make sure all credit card expenses are categorized properly for compliance with the Korean National Tax Service (NTS) requirements.
Pre-Requisites: Set Up QuickBooks for Korea
Before entering a payment:
- Add your credit card and bank accounts
- Set your currency to Korean Won (₩)
- Choose proper chart of accounts (카테고리) for Korean expense types
- Ensure your QuickBooks is in the right language (English or Korean, depending on user preference)
How to Enter Credit Card Payments in QuickBooks Online
If you’re using QuickBooks Online, follow these steps:
1. Open the “+ New” Menu
- Log into QuickBooks Online via quickbooks.intuit.com/kr
- Click on “+ New” from the left-hand side menu
- Select “Pay down credit card” from the Vendors section
2. Fill In Payment Details
- Credit Card: Choose the card you are paying off (e.g., KB Card, Shinhan, Hyundai)
- Bank Account: Select where the funds are coming from
- Amount: Input the total you paid in KRW (₩)
- Payment Date: Use the Korean date format (YYYY-MM-DD)
3. Optional: Attach a Receipt
- Click “Attachments” to upload a PDF or photo of your credit card statement
4. Save the Transaction
- Click Save and close or Save and new depending on your workflow
How to Record Credit Card Payments in QuickBooks Desktop (Pro/Premier/Enterprise)
For those using the QuickBooks Desktop version, here’s how to do it:
1. Go to the Banking Menu
- Open QuickBooks
- Click Banking > Write Checks
2. Enter the Payment Information
- Pay to the Order of: Select the credit card company
- Bank Account: Choose the checking account used for payment
- Amount: Enter the payment amount in KRW
- Memo: Add a note (e.g., “March Hyundai Card payment”)
3. Categorize Properly
- On the bottom half of the screen, ensure you are selecting the correct expense category
- For example:
- 사무용품비 (Office Supplies)
- 광고비 (Advertising)
- 출장비 (Travel Expense)
- For example:
4. Save and Reconcile
- Save the check
- Go to Banking > Reconcile to match the payment with your credit card statement
Pro Tips for Korean Bookkeeping with QuickBooks
Keep It Local
Use Korean categories and notes (in Hangul) to make your reports easier to understand for local accountants and 국세청 inspectors.
Automate If Possible
If your card supports automatic syncing (e.g., KEB Hana or Woori Bank), connect it to QuickBooks for real-time updates.
Use Attachments
Attach Korean-language credit card bills as PDF or image files for every payment to make audits and reporting easier.
Avoid These Common Mistakes
- Double entry mistake: Don’t enter both the purchase and the credit card payment if it’s already been imported from your bank feed.
- Skipping reconciliation: Always reconcile monthly to catch fraud or mistakes.
- Using the wrong account: Don’t record credit card payments under “Expenses” – use the actual credit card liability account.
How to View Credit Card Payment Reports in QuickBooks
QuickBooks allows you to run detailed reports to track payments. To view:
- Go to Reports > Vendor Balance Detail
- Filter by Credit Card account
- Set the period (예: 2025년 1월 ~ 3월)
- Export as Excel or PDF for offline storage or accounting firm submission
Additional Resources for Korean Users
- QuickBooks Korea – Official Korean page for product support
- 국세청 홈택스 – For tax reporting and business registration info
- Local ProAdvisors – Consider hiring a Korean-speaking QuickBooks consultant to help with setup
Final Thoughts
Properly learning how to enter credit card payments in QuickBooks is vital for Korean businesses looking to streamline financial management and prepare for tax time. Whether you’re a sole proprietor in Seoul or a small company in Busan, QuickBooks can help you stay organized—as long as your entries are accurate.
– Stay consistent
– Reconcile monthly
– Use localized labels and categories
Looking for more QuickBooks tips in Korean context? Subscribe to our newsletter or follow our blog for weekly updates tailored to South Korea’s business environment.
For more detailed instructions directly from Intuit, visit the QuickBooks Help