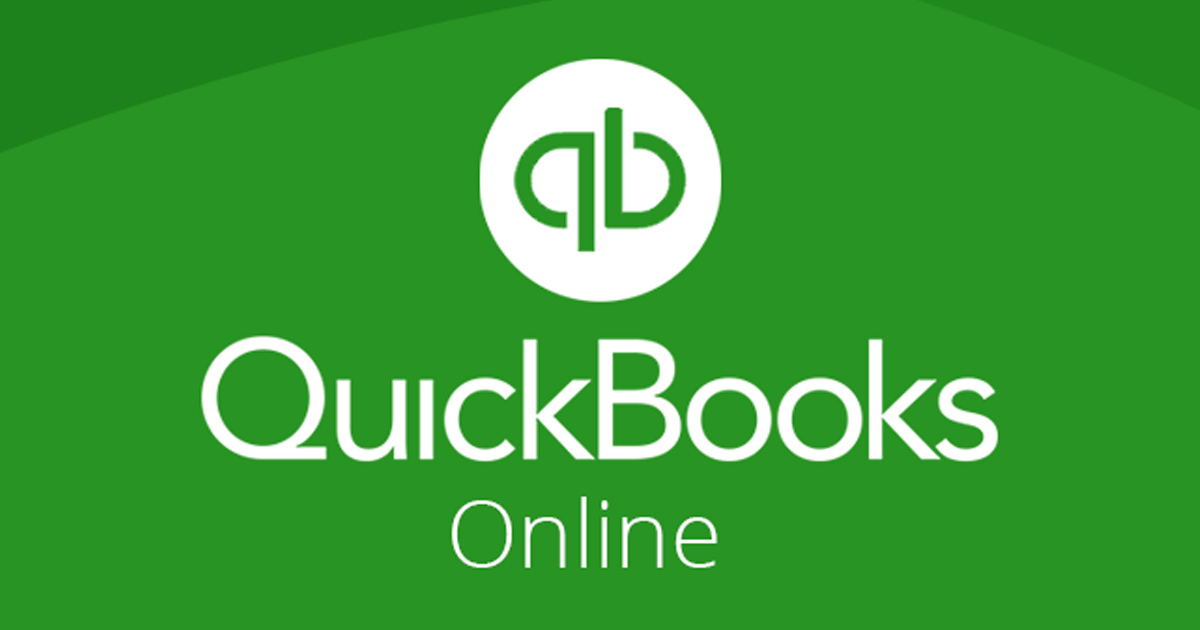
How To Register A Change Order In QuickBooks Online (QBO)
If you’re managing construction projects, service contracts, or custom jobs, you’re likely familiar with the challenges that come with change orders. These alterations—whether in scope, cost, or timeline—can significantly impact your bottom line if not managed properly. While QuickBooks Online (QBO) doesn’t offer a built-in change order feature like some specialized construction accounting software, it does provide flexible tools that can help you track and manage change orders efficiently.
This comprehensive, SEO-friendly guide will walk you through exactly how to register a change order in QuickBooks Online. We’ll explore workarounds, best practices, and key tips to help you keep your records accurate and your projects on track.
What Is a Change Order?
A change order is a formal document that modifies the original scope of work agreed upon in a contract or estimate. These changes can involve adjustments to:
- Project scope
- Material requirements
- Labor costs
- Completion deadlines
Industries such as construction, engineering, and professional services frequently encounter change orders. Properly documenting and tracking these changes ensures transparency, accurate billing, and smoother project management.
Why Tracking Change Orders in QBO Matters
Neglecting to properly register change orders can lead to serious financial and operational consequences. Here’s why meticulous tracking is essential:
- Accurate Job Costing: Every modification affects project costs.
- Improved Cash Flow: Proper billing of change orders prevents revenue loss.
- Client Transparency: Clear documentation fosters trust and reduces disputes.
- Better Budget Management: Real-time updates help forecast costs and profits.
- Audit Readiness: Organized records streamline reviews and audits.
By registering change orders in QBO, you maintain control over your project’s financial health and contractual obligations.
How to Register a Change Order in QuickBooks Online
Although QBO doesn’t label a function as “Change Order,” you can still manage them effectively using either of the following methods:
Option 1: Update the Original Estimate
This method works best when the initial contract or estimate hasn’t yet been approved or invoiced.
Steps:
- Log in to QuickBooks Online.
- Navigate to Sales > All Sales > Estimates.
- Locate the original estimate related to the job.
- Click Edit to open the estimate.
- Add a new line item with a descriptive label such as “Change Order – Additional Electrical Work”.
- Clearly identify the change using a unique code (e.g., “CO-001”).
- Click Save and close.
Tip: Use distinct descriptions and line items for each change order to maintain clarity.
Option 2: Create a New Estimate for the Change Order
Use this method when the original estimate has already been accepted, partially invoiced, or needs to remain unchanged for audit purposes.
Steps:
- Go to + New > Estimate.
- Select the same customer and project.
- In the estimate title or message field, label it as “Change Order #1”.
- Enter the revised scope of work, updated quantities, and associated pricing.
- Click Save and send for client approval.
This approach keeps the original estimate intact and allows separate tracking of each change order.
Best Practices for Registering Change Orders in QBO
To streamline the change order process in QuickBooks Online, follow these proven strategies:
1. Attach Supporting Documentation
Always upload any signed change order forms, emails, drawings, or revised contracts directly to the estimate in QBO. To attach files:
- Open the estimate.
- Click Attach file at the bottom.
- Upload relevant documents.
This ensures you have a digital paper trail for every project modification.
2. Communicate Clearly with Clients
Avoid misunderstandings by:
- Sending updated or new estimates via email.
- Requesting written approvals before invoicing.
- Using simple, non-technical language to describe the change.
Clear client communication fosters trust and reduces the risk of payment disputes.
3. Turn On Project Tracking
Enable the Projects feature in QuickBooks Online to track income, expenses, and profitability per job. This is especially helpful for:
- Viewing job-specific estimates and invoices
- Monitoring labor and material costs
- Evaluating profit margins per change order
To activate:
- Go to Settings > Account and Settings > Advanced > Projects.
- Toggle the switch to On.
4. Maintain Accurate Audit Trails
Never delete or overwrite original estimates without keeping records. Use new estimates or add-ons to show the progression of changes over time.
This helps during audits and prevents confusion when reviewing project histories.
5. Use Naming Conventions
Label each change order consistently, e.g.:
- CO-001: Extra Foundation Work
- CO-002: Window Upgrades
This makes it easier to search, sort, and reconcile records later.
Invoicing Change Orders in QuickBooks Online
After a change order is approved, it’s time to invoice the client. Whether you’re using the updated original estimate or a new one, follow these steps:
Steps:
- Open the estimate and click Create Invoice.
- Select the line items that pertain to the change order.
- Customize the invoice title (e.g., “Invoice for Change Order #2”).
- Attach supporting documents if needed.
- Send the invoice to the client.
QuickBooks will automatically update your income and accounts receivable based on the newly generated invoice.
Pro Tip: For partial billings, select only certain line items or percentages.
Example: Change Order Workflow in Action
Scenario: You’re managing a kitchen renovation and the client requests upgraded countertops, which increases material and labor costs.
Steps Taken:
- Create a new estimate labeled “Change Order – Countertop Upgrade”.
- Add line items for new granite materials and additional labor.
- Send the estimate to the client for digital approval.
- Upon approval, generate a new invoice.
- Attach documentation, such as emails or supplier quotes.
- Track this under the project’s dashboard using the Projects tool.
This structured approach ensures your records are complete, your client is informed, and you’re compensated for the changes.
FAQs About Change Orders in QBO
Q: Can I track change orders without affecting the original contract amount?
A: Yes, by creating a separate estimate for each change order, you preserve the original estimate and maintain clarity.
Q: How do I prevent clients from disputing change order charges?
A: Always obtain written approval and attach documentation to each estimate and invoice.
Q: Is there a way to integrate change orders with time tracking?
A: Yes, if you use QBO with time-tracking apps like TSheets (now QuickBooks Time), you can log hours against specific projects or change orders.
Conclusion
Although QuickBooks Online doesn’t offer a built-in “Change Order” feature, you can effectively manage them using estimates, attachments, and clear documentation. Whether you choose to update an existing estimate or create a new one, the key lies in consistent communication, accurate labeling, and solid record-keeping.
By implementing these strategies, you’ll not only protect your revenue but also foster better client relationships and maintain accurate financial records. With QuickBooks Online, managing change orders can be straightforward and efficient—with the right approach.
Ready to streamline your change order process? Set up your estimate templates and project tracking in QBO today.
If you’re handling building tasks, service contracts, or custom tasks, opportunities are you’ve run into change orders– adjustments to the original extent of job that affect prices, timelines, or both. QuickBooks Online doesn’t provide a committed “Change Order” function like some construction-specific software, however you can still handle them successfully with a few wise workarounds. Below’s exactly how to register a change order in QuickBooks Online and keep your financial records precise.
What is a Change Order?
An adjustment order is an official modification to an existing contract or price quote that lays out modifications in task extent, pricing, or delivery timelines. Typical in industries such as construction, design, and specialist solutions, modification orders are necessary for keeping transparency and ensuring proper payment.
Why Tracking Change Orders Matters
Failing to track adjustment orders can cause invoicing conflicts, inaccurate job costing, and budget overruns. By signing up adjustment orders in QuickBooks Online, you’ll make certain:
- Precise task price tracking
- Transparent customer interaction
- Proper invoicing and repayment handling
- Reputable reporting for forecasting and budgeting
Just how to Register a Change Order in QuickBooks Online
QuickBooks Online doesn’t classify it as a “modification order,” however you can manage it effectively by customizing the existing quote or creating a new one connected to the project.
Choice 1: Update the Original Estimate
This is ideal when the original contract hasn’t yet been approved or invoiced.
Visit to QuickBooks Online.
Go to Sales > All Sales > Estimates.
Find the original estimate for the job.
Click Edit.
Include the change order as a brand-new line item with a clear summary (e.g., “Change Order– Additional Plumbing Fixtures”).
Save the updated price quote.
Pointer: Use clear labeling like “CO-001” in the summary to set apart each adjustment order.
Alternative 2: Create a New Estimate for the Change Order
Best when the initial estimate is currently approved or partially invoiced.
Go to + New > Estimate.
Pick the very same customer/project.
Tag the price quote as “Change Order # 1” in the message or title field.
Include the appropriate range changes and prices.
Save and send out to the customer for approval.
Just how to Register a Change Order in QuickBooks Online
QuickBooks Online doesn’t classify it as a “modification order,” however you can manage it effectively by customizing the existing quote or creating a new one connected to the project.
Choice 1: Update the Original Estimate
This is ideal when the original contract hasn’t yet been approved or invoiced.
1- Visit to QuickBooks Online.
2- Go to Sales > All Sales > Estimates.
3- Find the original estimate for the job.
4- Click Edit.
5- Include the change order as a brand-new line item with a clear summary (e.g., “Change Order– Additional Plumbing Fixtures”).
6- Save the updated price quote.
Pointer: Use clear labeling like “CO-001” in the summary to set apart each adjustment order.
Alternative 2: Create a New Estimate for the Change Order
Best when the initial estimate is currently approved or partially invoiced.
1- Go to + New > Estimate.
2- Pick the very same customer/project.
3- Tag the price quote as “Change Order # 1” in the message or title field.
4- Include the appropriate range changes and prices.
5- Save and send out to the customer for approval.
Optional: Attach Documentation
Constantly affix supporting files such as signed modification order forms, e-mails, or illustrations. QuickBooks allows you affix documents straight to estimates and invoices.
Invoicing the Change Order
As soon as the customer accepts, you can create an invoice directly from the new or upgraded price quote:
1- Go to the quote and click Create Invoice.
2- Select the line things you intend to billing (you can invoice the modification order separately).
3- Send the invoice and track repayment customarily.
Last Tips for Managing Change Orders in QuickBooks Online
1-Use Project Tracking: Turn on “Projects” in QuickBooks to connect estimates, billings, and prices to a details task.
2- Interact Clearly: Always obtain composed approval prior to billing for any type of changes.
3- Maintain Audit Trails: Avoid overwriting quotes without paperwork. Use brand-new quotes when required.
Conclusion
While QuickBooks Online does not have a built-in change order device, you can still sign up and handle them with a little personalization. Whether you pick to update the existing price quote or provide a new one, tracking every project adjustment maintains your service arranged and profitable.

